Krita layers
Hey guys!
This is the first quick tip tutorial post of this year. In my recent advertising illustration project, I had to paint lots of small elements on a page. The page size was huge and the final layout was not fixed yet. The illustration was also going to be adapted to web and print media, that meant that the elements would be resized and moved around a lot across many files. Painting in groups and layers adding transform masks and transparency masks helps but once I changed an element in the main layout I would need to copy this group and layer to all others.
Krita layers
If you want to replace an element in the artwork, you replace that piece of paper instead of drawing the entire thing. In Krita instead of papers we use Layers. Layers are part of the document which may or may not be transparent, they may be smaller or bigger than the document itself, they can arrange one above other, named and grouped. Layers can give better control over your artwork for example you can re-color an entire artwork just by working on the separate color layer and thereby not destroying the line art which will reside above this color layer. You can edit individual layers, you can even add special effects to them, like Layer styles, blending modes, transparency, filters and transforms. Krita takes all these layers in its layer stack, including the special effects and combines or composites together a final image. This is just one of the many digital image manipulation tricks that Krita has up its sleeve! Usually, when you put one paint layer on top of another, the upper paint layer will be fully visible, while the layer behind it will either be obscured, occluded or only partially visible. Some artists draw with limited number of layers, but some prefer to have different elements of the artwork on separate layer. Krita has some good layer management features which make the layer management task easy. You can group layers and organize the elements of your artwork. The layer order can be changed or layers can be moved in and out of a group in the layer stack by simply holding them and dragging and dropping. Layers can also be copied across documents while in the subwindow mode , by dragging and dropping from one document to another. These features save time and also help artists in maintaining the file with a layer stack which will be easy to understand for others who work on the same file. In addition to these layers and groups can both be labeled and filtered by colors, thus helping the artists to visually differentiate them.
These two can be edited using the Stroke and Fill dock.
Rather, in Krita, group layers are composited separately from the rest of the stack, and then the result is added into the stack. In other words, in Krita group layers are in effect distinct images inside your image. When we turn on alpha inheritance, the alpha-inherited layer keeps the same transparency as the layers below. Combined with group layers this can be quite powerful. A situation where this is particularly useful is the following:. Here we have an image with line art and a layer for each flat of colors.
The Layers docker is for one of the core concepts of Krita: Layer Management. You can add, delete, rename, duplicate and do many other things to layers here. At the top there are four controls. Two of them are layer properties, the blending mode and the opacity. But there are also two smaller buttons. One is the filter option. This allows you to filter all existing layers by either color label, or since Krita 5. The first slider controls the thumbnail size of the layers and how much layers indent when they are grouped. Some people prefer large thumbnails with a lot of indentation, others want the visuals to take up the least amount of space.
Krita layers
Artwork Path. Layer is an important tool every Krita user must learn if they want to create digital art easily. With a layer, you can adjust and edit the elements of your artwork without permanently altering the original image. In this article, I will explain everything you need to know about layers in Krita so you can work with it and start creating digital art with Krita efficiently. The layer dockers are the place where you can modify the layer in Krita. In the default setting, the layer docker will be shown on the right of the canvas. On the docker layer, you will find the Opacity slider, a list of currently used layers, and some quick shortcut keys. To select a layer, simply left-click the layer. The selected layer will be highlighted in blue within the layers docker. Any drawing, masking, or effect will be applied only to the selected layer, while unselected layers will remain unchanged.
Comcater
At a Glance. And it is not different in the case of merging the layers. You can select the active layer here. Seemingly, the merging is complete. If multiple layers are selected, they are put into the group layer. PNG file if it is a single layer. This will maintain between layers till the same action is repeated again. Split the image transparency into a mask. These filters and masks are accessible through the right-click menu as shown in the image below and the Plus icon on the layer docker. The layer order can be changed or layers can be moved in and out of a group in the layer stack by simply holding them and dragging and dropping. Selecting a midpoint will allow stretching along one axis. You can also drag a rectangle or ellipse from the Add shape dock onto an active Paint Layer. Step 1: First, check all the layers you have created and organize them persistently.
Convert a layer to a transparency mask.
As far as I know this type of non-destructive workflow via file linking is not yet present in any other free and open source software other than Krita. This can make manipulating shapes a little difficult, as the precise input will not allow cm or inch, even though the vector layer coordinate system uses those as a basis. You can group layers and organize the elements of your artwork. One is the filter option. The file dimension of this project was 12k x 5k pixels. Holding the Shift key will allow you to scale your object. This way you will still have your. This is a color that you can set on the layer. However, things might get more challenging if you do not know the proper method to do the job. Flatten all layers into one. If you save your artwork as a.

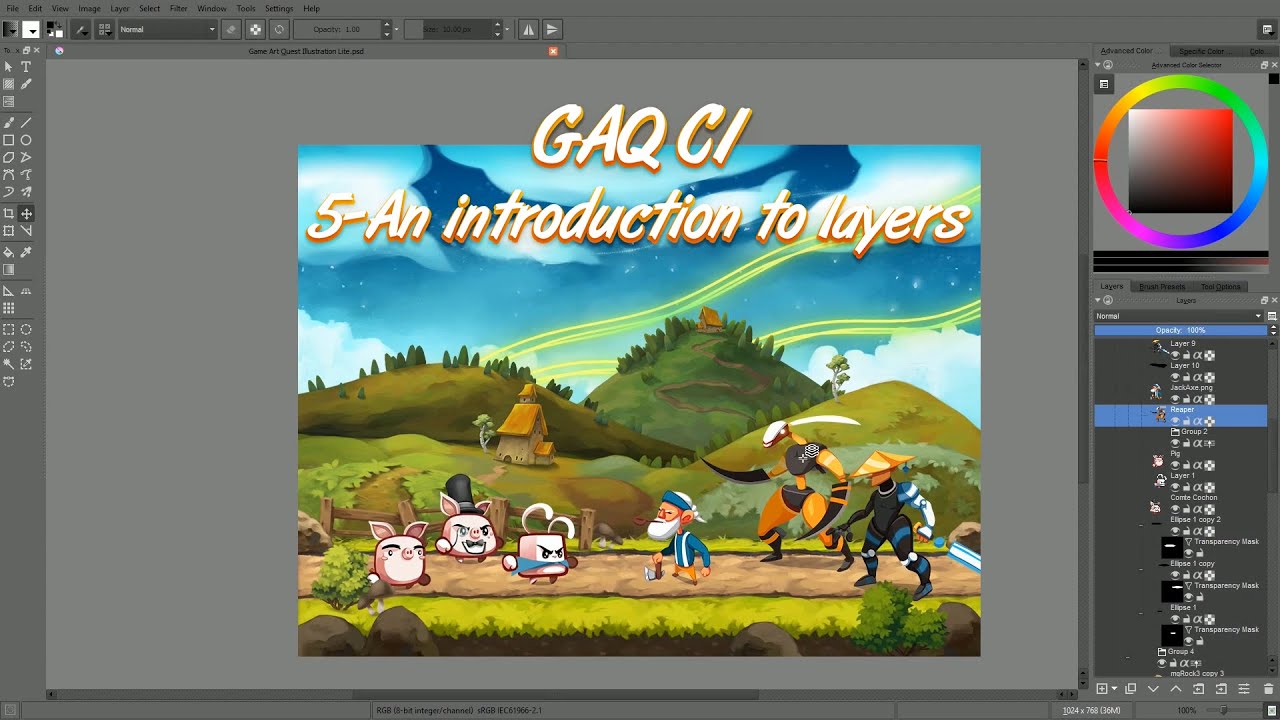
I can not participate now in discussion - there is no free time. I will return - I will necessarily express the opinion on this question.
What is it the word means?