How to add a checkbox in word
In Microsoft Word, you can create digital forms, surveys, to-do lists, and printable forms.
If you have a to-do list you'd like to put together, you should know that you can use Microsoft Word to create one. In fact, you can even create lists in Word with checkboxes that can be checked electronically. And adding checkboxes to a Word document isn't as difficult as you might think. In this guide, we'll show you step by step how to insert a checkbox in Word. We'll first show you how to enable the checkbox feature and then how to insert one. Before you can even add a checkbox to your list, you have to enable the checkbox feature and the tab menu it's housed within.
How to add a checkbox in word
If the developer tab isn't already visible, see Show the Developer tab. To change the default X to something else, see Change checked boxes from an X to a checkmark. Go to Home and select the Paragraph dialog box launcher. Under Indentation , in the Left box, type 0. For By , Word sets a default value of 0. Change this if you want your additional lines indented differently. Go to Home and select the down arrow next to the Bullets button. Select Symbol and find a box character. To create a list that you can check off in Word, add content controls for checkboxes to your document. For more info if the developer tab isn't already visible in Word, see Show the Developer tab. Use a Tab character if you want to format the list item with hanging indentation, like Word applies to bulleted lists. Under Indentation , type 0. You can replace the bullets or numbers in a list with another symbol, such as a box can be checked on a printed version of your document. Select a symbol to use, such as an open box or a three-dimensional box.
Edit this Article.
Last Updated: December 27, Tested. This article was co-authored by wikiHow Staff. Our trained team of editors and researchers validate articles for accuracy and comprehensiveness. The wikiHow Tech Team also followed the article's instructions and verified that they work. This article has been viewed 1,, times. Learn more Want to add a check box or tick box to a list or form in Microsoft Word?
Last Updated: March 12, Tested. This article was co-authored by wikiHow Staff. Our trained team of editors and researchers validate articles for accuracy and comprehensiveness. The wikiHow Tech Team also followed the article's instructions and verified that they work. This article has been viewed 1,, times. Learn more Want to add a check box or tick box to a list or form in Microsoft Word? It's easy to do, and you can even make it checkable so you can click the box with your mouse. We'll show you an easy way to add a clickable checkbox using Developer Mode in Microsoft Word.
How to add a checkbox in word
If you have a to-do list you'd like to put together, you should know that you can use Microsoft Word to create one. In fact, you can even create lists in Word with checkboxes that can be checked electronically. And adding checkboxes to a Word document isn't as difficult as you might think. In this guide, we'll show you step by step how to insert a checkbox in Word.
Bubba shrimp orlando
When you create surveys or forms with Microsoft Word, check boxes make the options easier to read and answer. In this guide, you learned how to insert an interactive checkbox for fillable digital documents such as forms and surveys, and insert a non-interactive checkbox in printed documents. And the next time you need the check box symbol, you don't have to navigate through that whole set of windows. You've just inserted your first checkbox. Instead, double-click on the Checkbox to open the Options menu. Log in Social login does not work in incognito and private browsers. Step 5: Once you're ready to electronically check a list item on your new checklist, simply select the Checkbox to add an X to the box. Microsoft Insiders. It's in the menu bar at the top of the window. Too technical. Your checkbox will now be checked. Rate Story. Can you help us improve? However, creating checklists poses a problem.
Microsoft Word is a versatile application that you can use for more than essays and articles. Along with making a booklet and creating a flyer , you set up your own form or checklist. One thing that forms and checklists have in common is the checkbox.
I hope this tutorial helped you understand how they work. Insert a checklist Method 1: From the ribbon To insert a checklist from the ribbon: Go to the Home tab. You will see options such as Add-ins, XML Mapping Pane, and some others you will not see their names until you hover on them. If you don't see one, choose Define new bullet from the menu instead. If you want a space after the check box, press Tab or Spacebar. Navigate to the Paragraph group. Instead, double-click on the Checkbox to open the Options menu. Can you help us improve? Lock the form. Step 1 : Make sure you are on the Home tab of the menu bar.

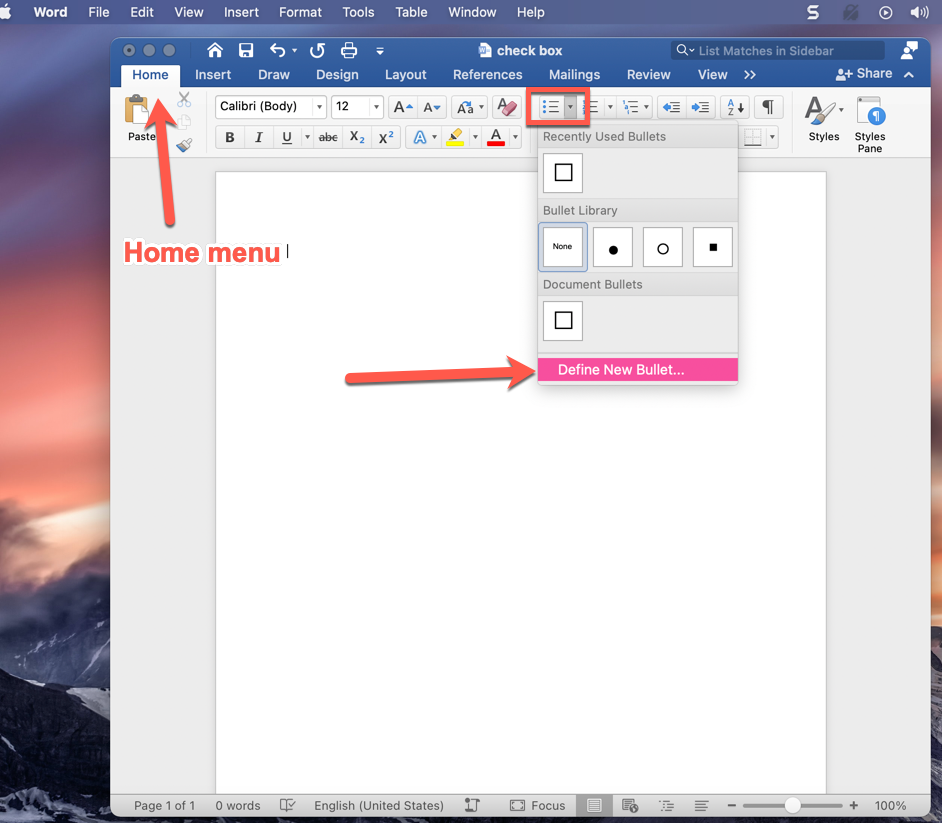
0 thoughts on “How to add a checkbox in word”